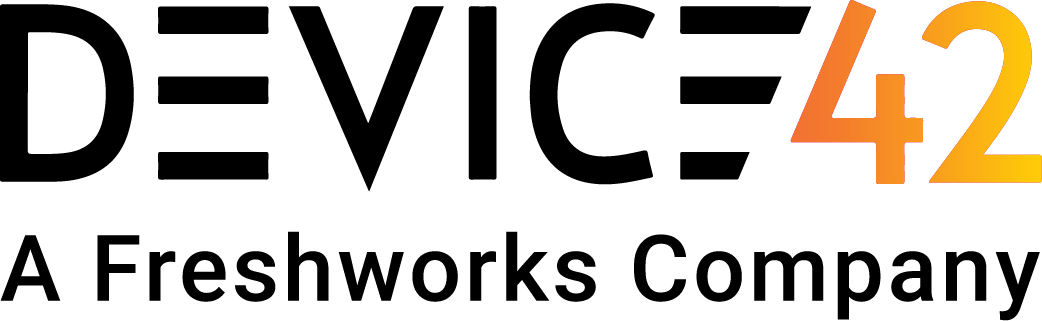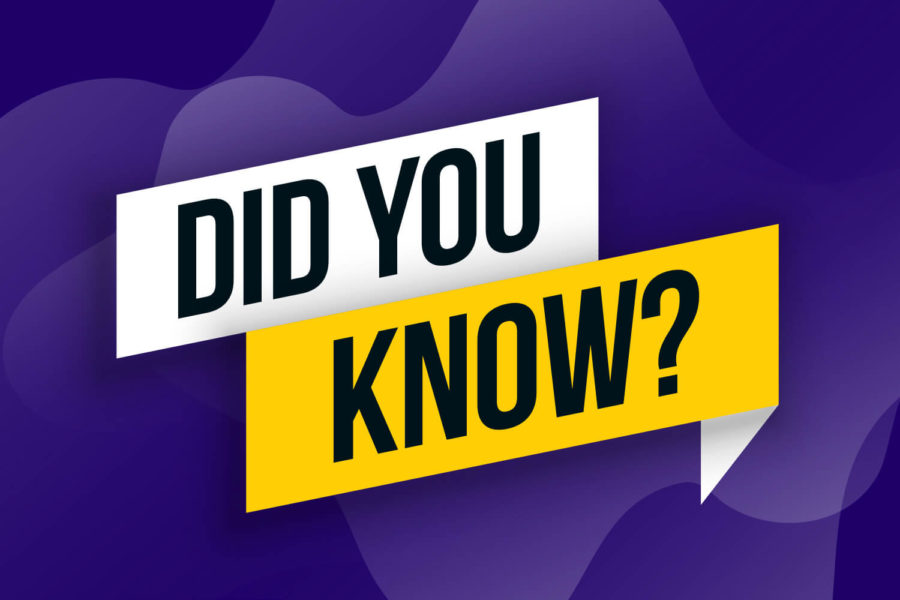Did you Know?
You can track remote employee devices with Device42
Device42 has strong, continuous discovery capabilities for any physical, virtual, or hybrid environment. But did you know for inventory and asset management purposes, Device42 can assist with tracking at-home employee devices using an agent?
In today’s work from home environment, it can be difficult to keep track of the status or disposition of employee devices. Device42 has an agent-based discovery option that will allow you to collect information about the employee device, ensuring that employee device records are accurate and up-to-date.
The agent can be run on-demand for periodic check-in, scheduled to call home regularly, or triggered through an internal event on the device. Below is an example of configuring the Device42 Windows Agent to call home with Windows Task Scheduler. The agent is triggered by connecting to a VPN—a perfect way for a laptop to check-in with Device42 after it’s signed on to the company network.
Keep in mind that the below is meant to be an example of how to configure the agent to call home, in this case specifically when a Windows Event Log Viewer records a certain event ID. There are many possibilities that could be used to schedule or trigger the agent to call home to Device42. Your use case and/or environment may produce different results, therefore should be investigated and tested thoroughly before a production scenario.
- Download the agent for the Windows agent and appropriate architecture through Discovery > Agent Based Scans, and share it with the end user laptop. You can specify whether the agent communicates to the remote collector or main appliance URL or IP address.
- Open Windows Task Scheduler by hitting the Windows key + s and searching.
- Select Action > Create Task.
- In the General tab, give the Task a name, an optional description, and select the user that will run the task (if not the logged in user).
- In the Trigger tab, select New and choose On an event in the Begin the task: dropdown menu. Leave the Basic radial option selected, and select the following options-
- Log: Microsoft-Windows-NetworkProfile/Operational
- Source: NetworkProfile
- Event ID: 4004.
- The above Event ID of 4004 corresponds to a change of the network state, in this case the Network Connectivity has changed, i.e. a VPN connection has been established.
- In the Actions tab, select New, then Start a program in the dropdown. You can then directly type in the agent filename and path or use the Browse option to navigate to it’s file path. You can also specify additional switches for the agent to run with.
- In the Conditions tab, you can optionally configure the task to run only when a certain network connection is available, such as the VPN connection.
- Configure any additional options in the Settings tab and select OK when done.
- Enable your VPN connection to test the task, and confirm the agent has pushed data to Device42.
After setting up this configuration with the Device42 agent, the corresponding device record will be updated every time the device connects to the specified VPN. You can then leverage a group policy to push the agent and scheduled tasks to all employee devices. This approach can be used to provide better visibility and accuracy into devices not consistently on the network, and you’ll no longer have to worry about the accuracy of employee device records in Device42.