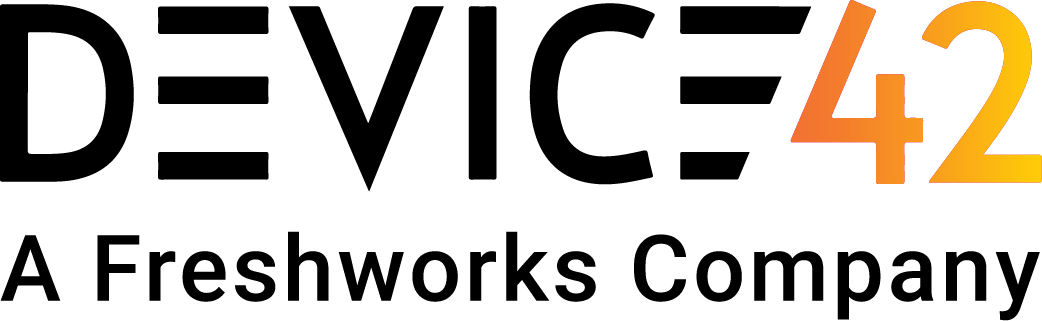If you’re experiencing difficulties like your auto-discovery being unable to find resources that you know are there, or being unable to register new CIs, you might be tearing out your hair. Based on our experience with other CMDB customers, here are three of the most common reasons why your CMDB isn’t working – and how to fix them.
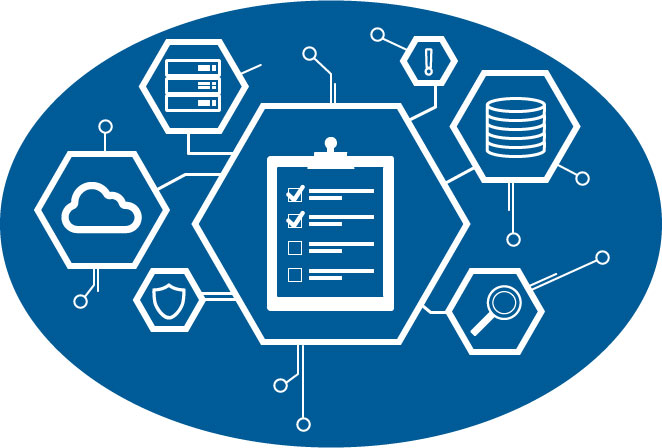
1. Issues with Auto-Discovery
One of the most common issues we hear about is that something happened with auto-discovery. For example, you might find that a server name has changed unexpectedly, that multiple IP addresses have been assigned to a single device, or that a server has mysteriously duplicated.
In Device42, every object – including servers, subnets, IP addresses, and applications – has an associated audit history. One view will show you whether an object was last added or updated by a user or a D42 process. If it was a user who last updated the device, then it may simply be that the user was the one who accidentally added the wrong name or a duplicate attribute.
You can also see whether an object was updated via an auto-cleaning process designed to neaten or de-duplicate your registry of assets. If the device was last updated by this or by the auto-discovery feature, it may be that you need to fine-tune your settings. Fortunately, you can drill into the audit history to find the exact job that completed a faulty update, allowing you to adjust your configuration.
2. Difficulty in Running Discovery on Azure
We’re not about to get involved in the Azure vs. AWS debate, but some users have found a little more difficulty getting set up on Azure. Here’s a little more detail.
- Have your subscription ID ready, which can be found in the Azure portal.
- Create Device42 as an application in Azure by creating a new registration in the App Registrations panel and then following the steps in the Azure knowledgebase.
- Gather your Client ID and Tenant ID using azure Active Directory, then create a new application secret from the Certificates & secrets menu.
- You need to provide Device42 with a reader role. This gives the application the ability to view your entire Azure deployment. From the Subscriptions pane in the Azure portal, select your subscription, navigate to the Access Control tab, select Add role assignment, and then assign the Reader role. With this, you’re all set, and you should be able to run discovery.
Alternatively, you can simply deploy the Device42 Main Appliance on Azure. This can be as simple as loading the appliance into a virtual machine and then setting a few commands via Azure Shell.
3. Can’t Add Multiple Devices to the Same Rack Unit
We tend to assume that one rack holds one device – but what if that’s not the case? A single rack unit might fit multiple miniaturized appliances, IoT sensors, or blade servers. If you want an accurate diagram of your server room or data center, your CMDB needs to accommodate these situations.
In Device42, you can do this by first creating a new hardware model. Here, the Width Ratio is the setting you want to look out for. If you can fit three devices in a single rack, then you want to set the Width Ratio to 1/3. If you can fit four in, then the ratio is 1/4.
Identifying the position for each device will be a bit trickier. The default position value for a device in a rack is 2520. If there are three devices in a rack, then you’ll need to divide this number by three – 2520/3 = 840. This means that you need to position your devices in increments of 840, starting from zero. Position zero will represent the device on the left, position 840 will represent the middle device, and position 1680 (0 + 840 + 840) will represent the device on the right.
Lastly, you can mount these devices by going to the rack page and then placing the position values you just calculated in “Devices in this rack.” Afterwards, you’ll be able to see them displayed on the rack layout page.
Make Your CMDB Work for You with Device42
Here at Device42, we’re fully invested in providing each of our users with a support experience that goes above and beyond. If you have an issue that you can’t solve with our knowledge base, we’ll get on the phone with you and give you whatever you need, including custom solutions and integrations for your unique environment. If you’d like to experience how fast and easy It is to get started with Device42, feel free to download our 30-day free demo today!